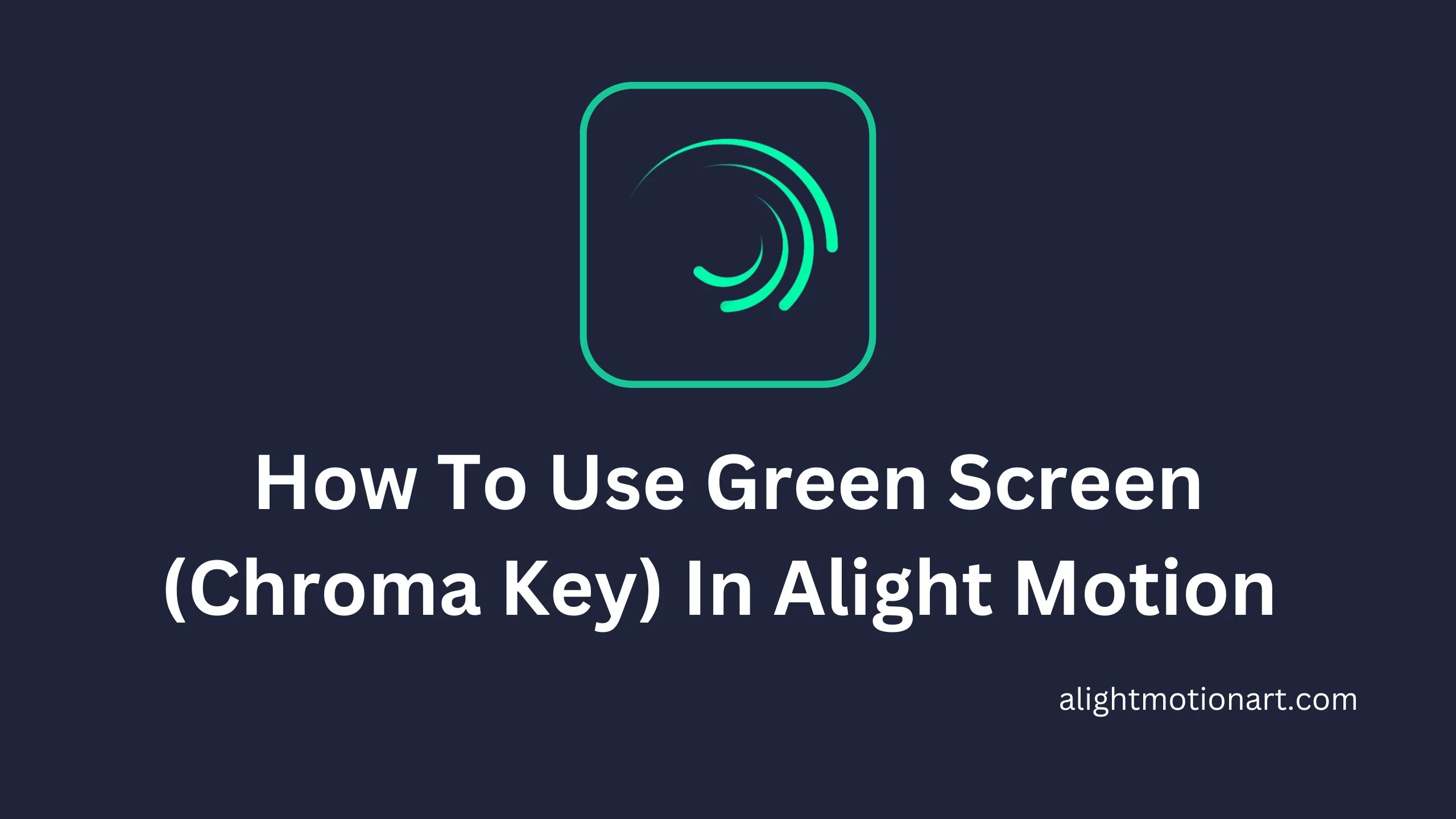Alight Motion is one of the best Video editing apps in the digital world. It comes with many latest features including the Green screen (Chroma Key) features. You can make your videos more eye-catching by using this feature.

Embarking on the journey of utilizing Chroma Key in Alight Motion can significantly elevate the professionalism of your videos. This article is your compass to mastering this technique, revealing the steps to seamlessly integrate a green screen backdrop into your creative arsenal.
Purpose of this article is to guide you about Green Screen (chroma Key) in Alight Motion through which you can edit green screen video to give you video a best professional look.
Green Screen (Chroma Key) In Alight Motion
Follow these steps:
Following these steps will lead you to successfully employ the Chroma Key feature in Alight Motion, allowing you to create captivating videos with a custom background of your choice.
Download Alight Motion With All Premium Features
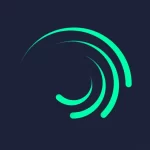
FAQs
Conclusion
With the completion of these steps, you’re now ready to experience the results of your Chroma Key endeavor in Alight Motion. Take a moment to preview your video and witness the seamless integration of your chosen background. Should you wish to fine tune the effect, remember that adjustments can be made to the threshold to achieve the desired level of accuracy. Whether you are seeking a clearer outcome or a more distorted visual, these adjustments empower you to shape your video’s appearance precisely. Additionally, as you delve deeper into the world of Alight Motion, you’ll discover the ability to experiment further, such as reversing your video for added creative flair.