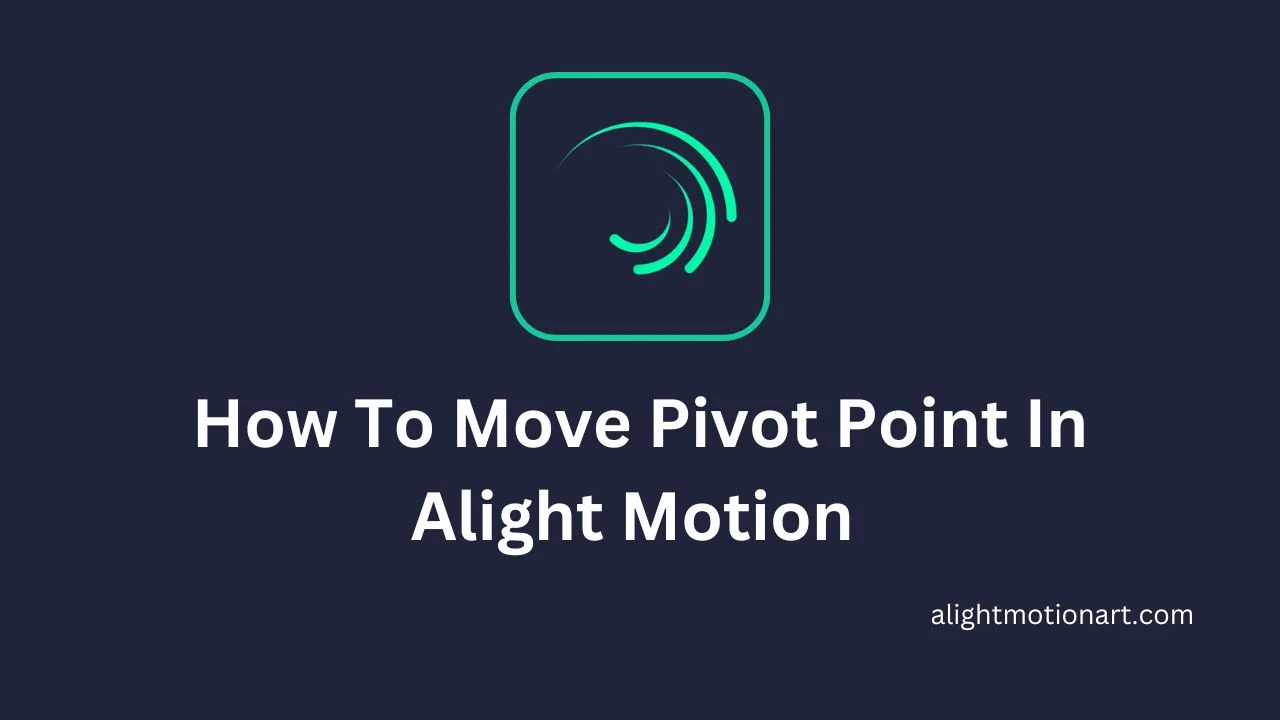In the world of video editing and animation, precision and control play a crucial role in crafting visually appealing content. One fundamental aspect of maintaining this control involves mastering the manipulation of pivot points. Pivot points serve as the pivotal junctures that connect different layers within your video projects, facilitating the creation of smooth and dynamic animations.
Whether you are a seasoned Alight Motion user or a beginner exploring the world of video editing, understanding how to relocate the pivot point within the Alight Motion app is an essential skill that can significantly enhance your creative potential.
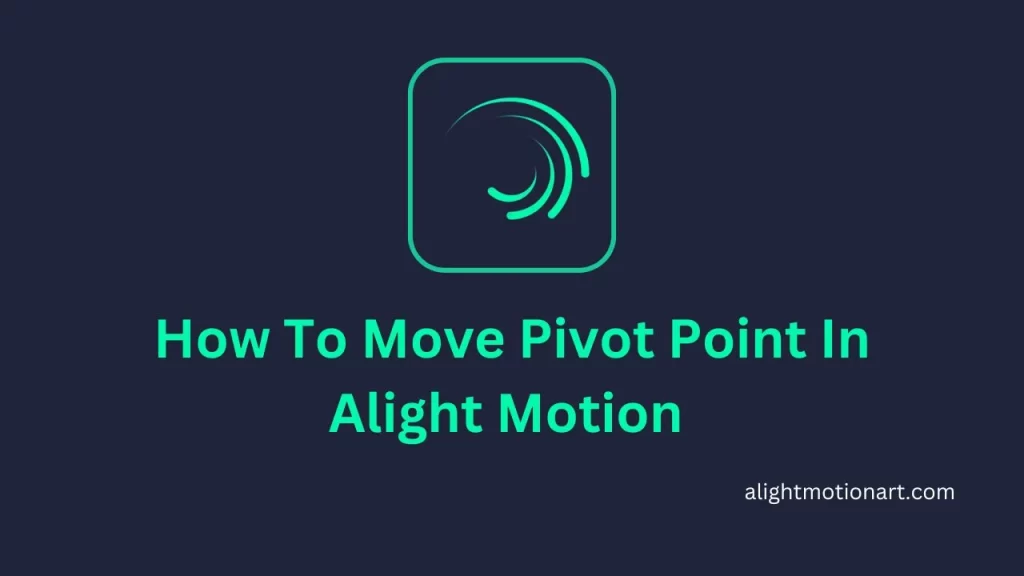
In this guide, we will explore the process of adjusting pivot points in Alight Motion, empowering you to elevate the quality of your animated videos to new heights.
How To Change Pivot Point In Alight Motion
It is very simple to change pivot point in Alight Motion you have to follow these simple steps:
Check The Right Placement Of Pivot Point
Pivot Point Placement
When working with the pivot point, start by considering the rotation aspect.
Rotating the Layer
Rotate the layer as needed to achieve the desired effect in your animation.
Checking for Accuracy
If the layer rotates exactly as you intend it to, that’s great – everything is on the right track.
Detecting Issues
However, if you notice that the outlines or alignment aren’t matching as expected, there might be a problem.
Correcting Pivot Point
In such cases, it’s essential to address the issue by adjusting the placement of the pivot point. This will help ensure your animation looks and behaves just the way you want it to.
Fixing Unmatched Outlines
Accessing the Pivot Point
To make further adjustments, return to either the pivot point symbol or the location symbol, as you needed.
Adding Keyframes
Once you are back in the appropriate panel, proceed to add keyframes.
Aligning with Outlines
When adding keyframes, be sure to position them in a way that matches the desired outline or alignment of your animation. This step ensures that your animation maintains its perfect appearance and movement.
Advantages of Pivot Point
Precise Control Over Animation
The pivot point is like the anchor that gives animators precise control over how things rotate and change size in their animations. When animators choose the right pivot point spot, they can make things move smoothly and just the way they want them to.
Natural-Looking Movement
When the pivot point is in the right place, animations look more natural and lifelike. Things in the animation rotate and grow as if they’re doing it from a specific point, making everything seem more realistic and less weird.
Consistent Animation Style
If you use the same pivot point in all parts of your animation, it keeps the style of your animation the same all the way through. This makes the whole animation look like it belongs together and flows nicely.
Doing Tricky Stuff
Sometimes, you want to do really fancy rotations or size changes in your animation. If you move the pivot point, you can make these cool and complicated transformations happen.
Easy Editing
If you ever need to change something in your animation later on, having the pivot point in the right place makes it much easier. You can move the pivot point, and the animation will change without having to redo the whole thing.
Focus on Keyframes
Setting the right pivot point lets animators concentrate on the keyframes, which are like the important moments in the animation. You won’t have to worry about where things are or how big they are because the pivot point takes care of that.
No Harm to the Original
If you set up the pivot point correctly, it won’t mess up the original position or properties of the object you’re animating. Your animation stays intact and doesn’t get ruined.
Cool Visual Effects
The pivot point is crucial when you want to do special effects in your animation. For example, if you want to show a door opening just right, you need to put the pivot point at the door’s hinge to make it look real.
Characters That Move Right
In animations with characters, the pivot point is super important. It helps the character’s body parts move realistically, like their elbows and knees bending just like they should.
Customize Your Animations
By changing where the pivot point is, you can make things rotate and grow in unique and creative ways. It’s like giving your animations a personal touch.
FAQs
Conclusion
How to move the pivot point in Alight Motion is a crucial skill for anyone venturing into the world of animation and motion graphics. Pivot points act as the fulcrum or joints that connect different layers, enabling the creation of fluid and captivating animated videos. While many individuals utilize pivot points to enhance their animation projects, there remains a subset of users who struggle to manipulate these pivotal elements effectively.