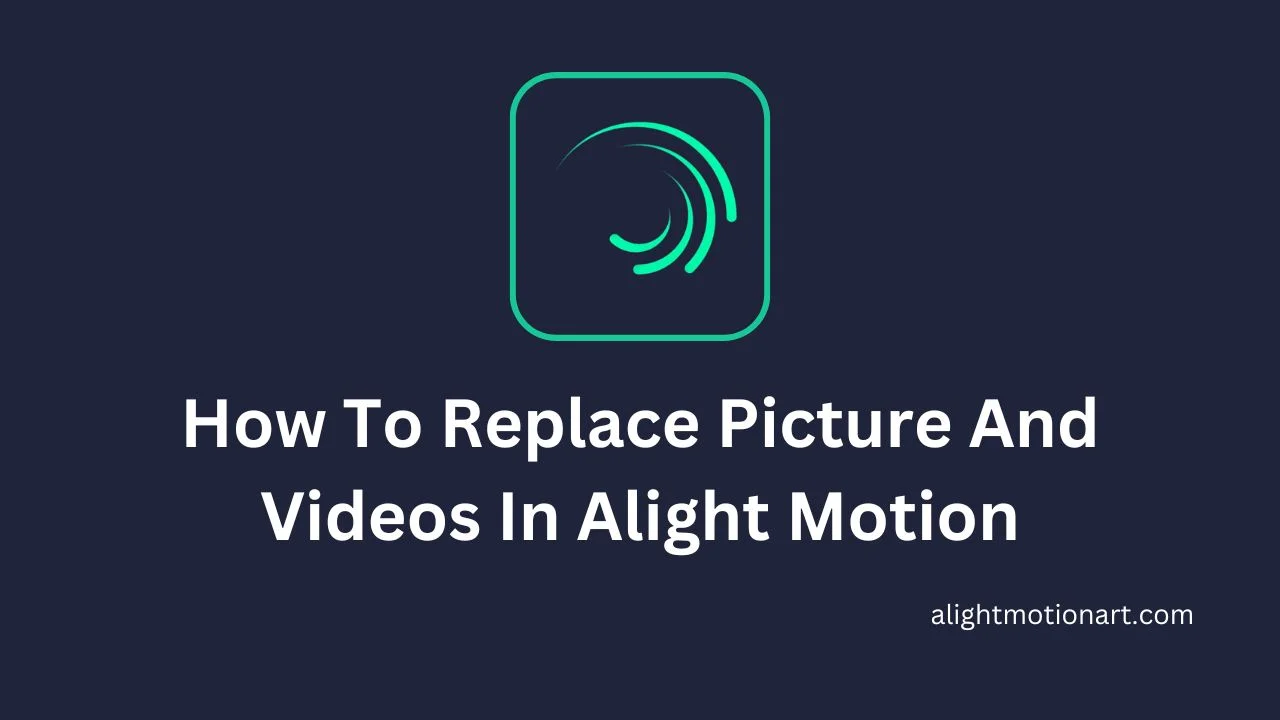You want you replace image in Alight Motion project and searching for best way for how to replace picture and videos In Alight Motion then you are at right place. In this article we guide you to complete steps of a verified method that can help you to replace your image in alight motion.
In the world of video editing, Alight Motion stands out as a versatile and user-friendly application, offering a wide range of features to enhance and more modify your video creations. Among its variety of functionalities, one of the most remarkable is the Alight Motion presets feature, which allows you to make specific adjustments to a video and replace all the media within it.
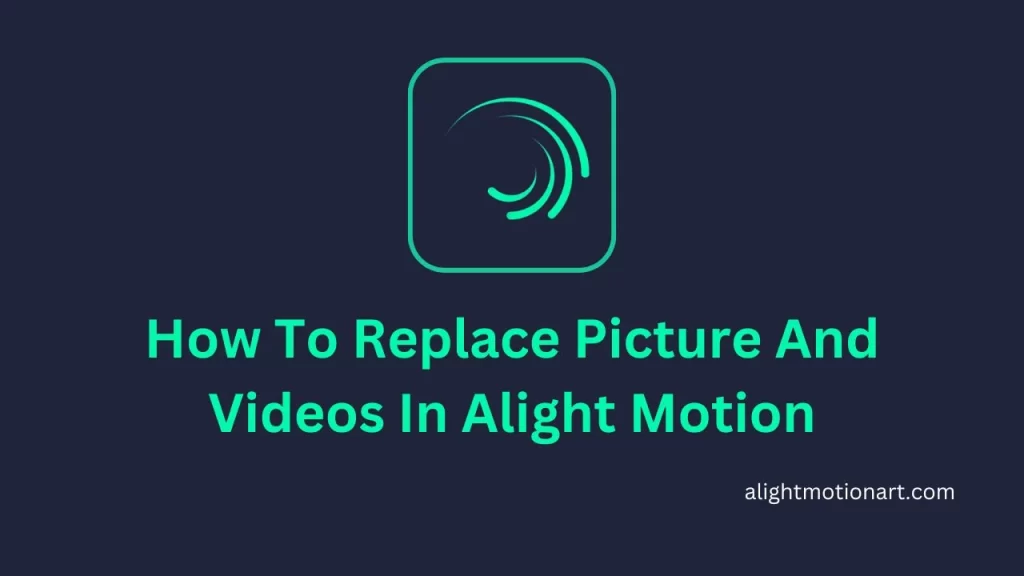
However, for new creators to the Alight Motion platform, these features can appear somewhat daunting, especially when it comes to a seemingly basic task like replacing pictures, these features can make alight motion more different and more better then other video editing applications
This guide aims to demystify the process and provide clear instructions on how to replace images and videos within Alight Motion, empowering alight motion users to customize their projects with their own media effortlessly.
How To Replace Picture and Videos In Alight Motion
There are some essay steps to change an image or video in Alight Motion application in just a few clicks in a few seconds. In this guide we will explain to you how to replace your picture in alight motion project.
Open Your Project
The journey commences by launching the Alight Motion app on your mobile device and subsequently opening the project that contains the image you wish to replace. This is a first step.
Add New Image
To do this, select the + icon located at the bottom of the screen and opt for the Image option. This action paves the way for the introduction of your fresh imagery. Select the new image from your phone gallery that aligns with your creative vision.
Place your New Image on the Timeline
With the new image usher it onto the timeline easily, using the intuitive drag and drop functionality featured in the media panel. This step grants you the flexibility to maneuver the image along the timeline, ensuring its precise placement in the composition.
Select the Existing Image Layer
In the intricate tapestry of your project’s timeline, pinpoint the layer that corresponds to the image you intend to replace. Achieve this by tapping directly on the target image layer, setting the stage for the upcoming substitution.
Replace your new image with old one
To achieve the substitution, initiate the Edit command, thoughtfully situated in the upper left corner of the interface. Within the ensuing picture settings panel, navigate to the Image option and embark on the selection process for your new image. Draw from your device’s photo gallery, choosing the image that seamlessly aligns with your creative vision. Upon successful upload, your chosen image shall gracefully supplant its predecessor within the project timeline.
Adjust new Image Properties
After the successful image replacement, the canvas now invites further adjustment. Set the newly introduced picture to your specifications by adjusting properties such as size, position, rotation, and opacity.
Save Your Modifications
After completing your project to align with your creative intent, it is imperative to save your efforts. Achieve this by preserving your modifications by clicking on the Save button situated at the upper right corner of the screen. This final step ensures that your creative journey culminates with your envisioned changes securely stored within your Alight Motion project.
Hope this article explain complete details about How To Replace Picture and Videos In Alight Motion and you you are able to do this on your projects.
How Can I Change And Edit Group In Alight Motion Presets
For those who find themselves in a quandary regarding the process of adding pictures in Alight Motion and editing a group within the Alight Motion MOD APK app, there’s no need for concern. We are here to offer a clear and concise set of steps that will assist you in successfully modifying your group within the Alight Motion application.
Please follow these steps:
Conclusion
This comprehensive guide leads the process of image replacement within the Alight Motion application. By meticulously following these steps, you unlock the potential to seamlessly integrate new imagery into your projects, ultimately enhancing the quality and creativity of your video compositions. you can easily replace the image or video by following these simple steps in Alight motion app.