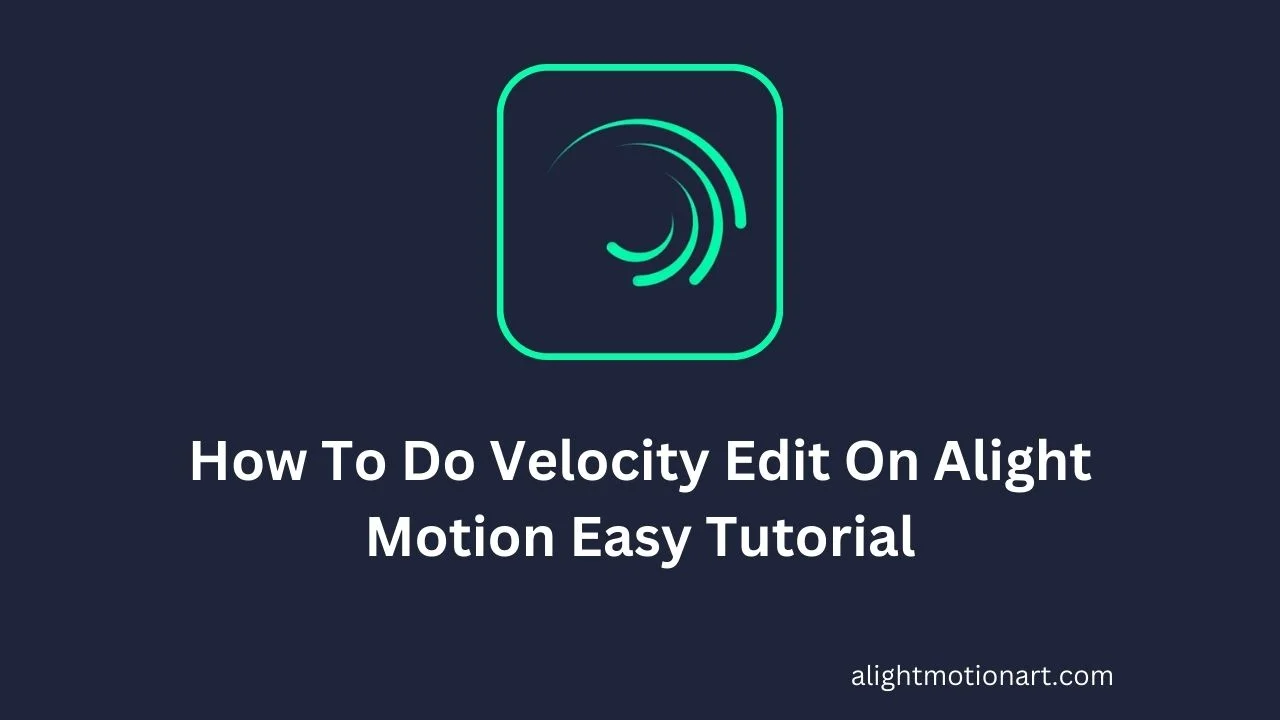The common questions about the most effective way to edit velocity in Alight Motion, a widely recognized video and animation editing application. Both editing experts and professionals in the field are consistently seeking answers to this question, emphasizing its relevance in today’s video editing landscape.
In response to this question, the team at Alight Motion began their quest to incorporate velocity editing into their application. This marked a significant development, steering the Alight Motion towards a more comprehensive and versatile direction. It’s worth acknowledging especially for those who are not aware of this progression in Alight Motion’s feature.
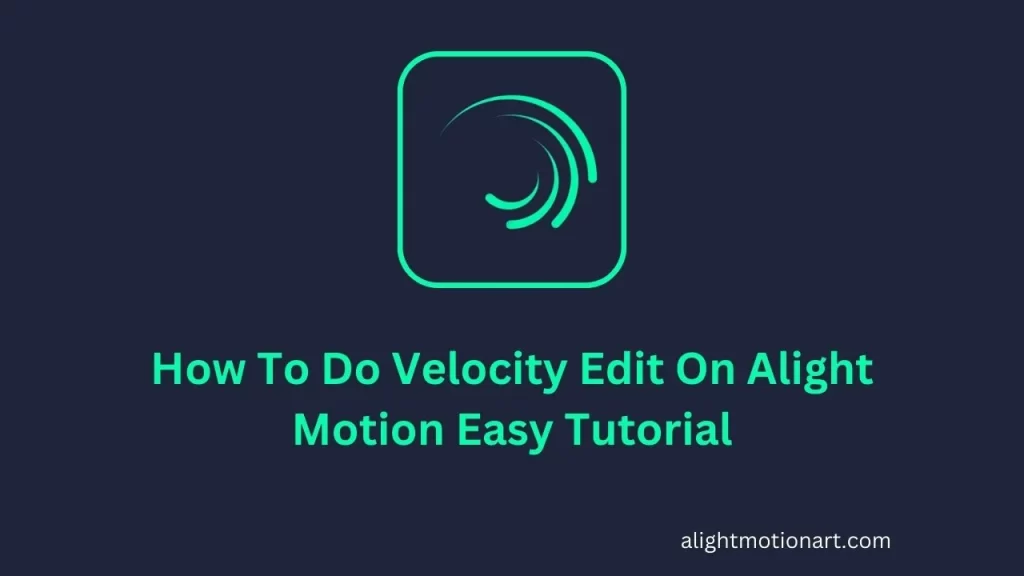
Now, with velocity editing firmly entrenched in Alight Motion’s toolbox, the program promises enhanced performance and creativity. This feature allows their users to manipulate the speed and pace of animations and videos, with more customizations thus providing more control over the final product. The following sections will provide a comprehensive guide on how to utilize the velocity editing feature in Alight Motion, helping you create more engaging, eye catching and dynamic content for you.
What is velocity edit effect in Alight Motion?
Delving into the world of video editing often means encountering specialized terminology. One such term that frequently comes up, especially in the context of the Alight Motion app, is “velocity”. In technical terms, velocity is directly linked to the frame rate or frames per second in a video. Simply put, velocity is the speed of your video, which you can modify to either increase or decrease, based on your specific needs.
We’re here to simplify the process. In the context of Alight Motion, we have laid out an easy-to-follow procedure for adjusting the velocity of your videos. The application, renowned for its user-friendly interface and versatile features, offers a straightforward path to customizing your video’s velocity.
As we discuss, we will elucidate the steps involved in velocity customization within the Alight Motion app. Whether you are a seasoned professional or a beginner, you will gain a clear understanding of velocity editing, allowing you to create beautiful and engaging video content that truly stands out. Stay with us as we guide you step by step to apply velocity in Alight Motion.
Step by step Guide to do velocity in Alight Motion
Linear This helps to move the object at constant speed.
Easy in Easy in offers the object to move slow in the start of the video and fast at then end.
Easy out offers the object to move fast in the start and slow at the end of the video.
Easy in and out it offers mixed speed slow and fast whenever you want in the entire video.
FAQs
Conclusion
Video editing has evolved into an enjoyable profession in recent times, with velocity editing playing a crucial role in making edited videos more eye catching and focused for viewers. Without incorporating velocity edits, videos may lack the eye catching appeal necessary to engage audiences effectively. Fortunately, the Alight Motion app has revolutionized the process of velocity editing, making it incredibly user friendly and accessible to all.
In this guide, we have delivered a step by step guide for velocity editing within the Alight Motion application. This is a straightforward and efficient method which enhances the visual appeal of their videos easily. Additionally, we have also shared insights on how to remove watermarks from videos using Alight Motion, further enhancing the editing experience. With these tools and techniques at your disposal, you can elevate the quality of your videos and create truly captivating content that leaves a lasting impression on your audience.